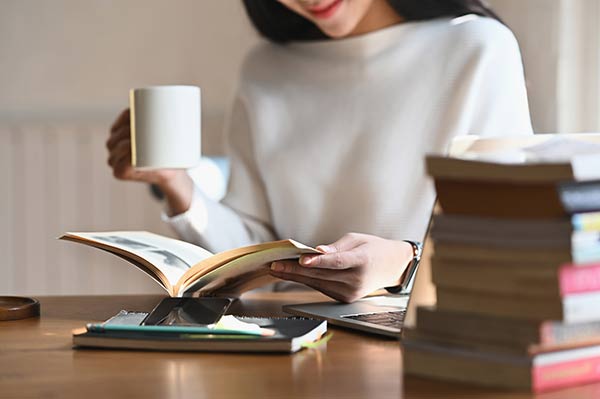用u盘重装系统步骤
- 英语字母
- 2024-05-16 06:36:01
win7U盘重装系统步骤
蓝屏如何用u盘重装系统
用u盘装win7系统步骤
U盘数据的备份与恢复步骤
U盘安装系统的5个步骤
几个步骤让你的U盘变光盘
怎么用u盘制作系统盘
用u盘做启动盘的方法
恢复U盘数据的两个步骤
强制格式化U盘的方法与步骤
用u盘重装系统步骤因为现在很多电脑上都没有光驱,所以在用系统盘重装系统的时候,还需要购买一个外置光驱,比较麻烦,那有什么简单的装系统的方法吗?有,就是使用U盘重装系统,无论台式电脑还是 笔记本电脑 都会有USB接口,所以都可以使用U盘来重新装系统。以下是小编为大家搜集整理提供到的用u盘重装系统步骤,希望对您有所帮助。欢迎阅读参考学习!
u盘重装系统操作步骤:
一、下载安装老毛桃u盘启动盘制作工具
1、首先我们在“老毛桃”下载“老毛桃U盘启动盘制作工具”,下载成功之后,在电脑上安装软件,在安装的时候尽量不要选择安装在C盘,按照好之后, 电脑桌 面上会有一个快捷方式。
2、点击这个快捷方式,我们就可以打开老毛桃U盘启动盘制作工具。
二、制作U盘启动盘
1、将准备好的U盘插在电脑上,然后打开老毛桃U盘启动盘制作工具,选择“一键制作成USB启动盘”。
2、这时候会出现一个提示,如果U盘中没有重要文件,点击“确定”即可。大约2分钟左右,就可以制作完成。在提示是否需要运行模拟的时候,点击“否”即可。
3、一般U盘的格式都是fat格式,但是这里我们需要将其转化为NTFS格式,然后点击“确定”,进行转化。
三、使用U盘启动盘安装系统
1、制作好时候,在电脑中打开U盘,下载镜像文件,然后解压到U盘中。
2、重新打开电脑,按住“Esc”键,直到出现“Start Setup Menu”后在松开按键,按住F9键,进入到Boot Device Option”界面。然后选择“USB flash device”选项。
3、然后通过键盘上的上下键来选择“安装原版win7/win8(非ghost版)”选项,点击回车键,开始安装系统。
4、在“Windows7”界面中点击“下一步”、“现在安装”,然后勾选“我接受许可条款”,点击“下一步”。
5、在“自定义”界面中,选择“自定义:仅安装Windows高级)(C)”选项,点击回车键确定。选择选择系统盘C盘,点击“下一步”,这时候系统安装需要一段时间,我们只需要耐性等待。
6、系统安装完毕之后,电脑自动重新启动,这时候系统就重装好了,我们就可以使用了。
【注意】
1、在重装系统之前一定要注意备份电脑上的重要文件。
2、准备的U盘内存尽量大一些,因为系统文件占用的内存会很大。
3、在重装系统的时候,一定要保障电脑不会突然断电。
上一篇
购买老相机及镜头的注意事项