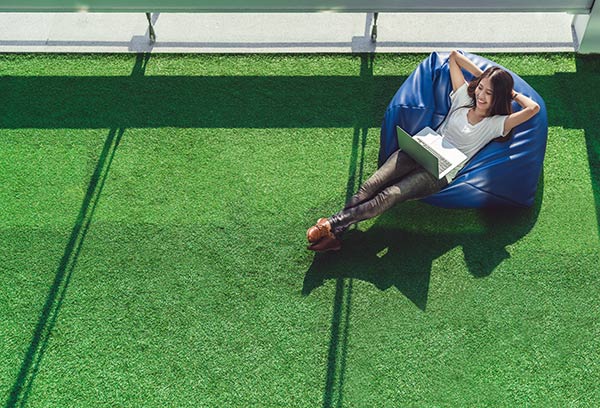Windows 7快速操作实用小技巧
- 教师随笔
- 2024-04-25 12:48:01
Windows实用的操作技巧
Windows的基本操作方法和技巧
手机快速充电小技巧
快速摆脱单身小技巧
Windows系统多窗口操作步骤
快速重新启用U盘的小技巧
msconfig怎样让Windows7系统启动更快速
《尼尔:机械纪元》快速升级小技巧
Windows XP系统网络应用技巧
windows系统进行网络连接操作的方法
Windows 7快速操作实用小技巧如果你已经升级到 Windows 7,并且喜欢新的任务栏, 也享受非常酷的库功能的力量。不过现在你想要更多。你想要酷酷的提示和技巧使得 Windows 7更加有趣。那么这里有帮你更加有效利用新操作系统,加快操作速度的技巧。
1. 使用键盘快捷键
使用鼠标,你可以将窗口拖动和放置在屏幕的任何一边,或者拖动到上方最大化。这些使用键盘快捷键会更快:
Win+左箭头 和 Win+右箭头 将窗口放置在屏幕的左侧和右侧
Win+U上箭头 和 Win+下箭头 最大化和恢复/最小化
Win+M 最小化所有
Alt+上箭头,Alt+左箭头,Alt+右箭头 转到上层文件夹,或返回和向前浏览文件夹
Win+Home 最小化/恢复所有打开的窗口,除了活动窗口
Alt+Win+# 访问跳转列表中任务栏上 ‘#’ 号对应的程序
2.重排系统托盘图标
你可以重排任务栏图标,开始任务栏前十个程序的新(或切换运行)实例,使用 Win+1、Win+2 等等。最酷的是你也可以重排系统托盘图标,在托盘上重新排序或者将它们移出移回托盘。 控制那些你总是希望关注的、需要获得通知的应用。
3. 使用鼠标左键访问跳转列表
当你右击任务栏图标时就会弹出跳转列表。然而,也可以按下鼠标左键并往上拖动来访问。如果你使用笔记本触摸板或者触摸屏,这一点非常容易使用,因为你不需要点击任意按键就可以访问上下文菜单。
4. 添加任意文件夹到收藏夹
你可以添加任意的库或者文件夹到 Windows 资源管理器的收藏夹部分。要添加一个文件夹,在资源管理器中转到它,在左侧导航面板右击收藏夹,选择将当前位置添加到收藏夹。现在你就可以在所有 文件->另存为 对话框快速访问喜欢的文件夹了。
5. 将常用文件夹锁定到任务栏
右击,拖拽,将喜欢的文件夹锁定到任务栏的资源管理器。当你右击资源管理器它们会显示在跳转列表中,让你能快速访问喜欢的文件夹。
6. 将控制面板锁定到任务栏
你无法做到通过开始菜单或者拖拽来将控制面板锁定到任务栏。打开控制面板并在任务栏图标上右击即可。这样做的好处是,控制面板的跳转列表允许你快速访问当前使用的功能。
7. 为应用程序创建键盘快捷键
在 Windows 7 中你可以为任意应用程序创建快捷键。右击程序图标选择属性。选择快捷方式标签页,在快捷键中点击来为程序设置键盘快捷键。
Windows 7快速操作实用小技巧由范文资源网教师随笔栏目发布,感谢您对范文资源网的认可,以及对我们原创作品以及文章的青睐,非常欢迎各位朋友分享到个人网站或者朋友圈,但转载请说明文章出处“Windows 7快速操作实用小技巧”
上一篇
自制火腿香肠做法大全